Spiegheremo come creare un file/modulo in formato pdf con i campi corretti per essere carico sul software manutenzione caldaie TermoGest da utilizzare come template per la generazione dei rapporti d’intervento.
Con questa guida sarà possibile quindi convertire un documento proprio utilizzato come rapporto/foglio di intervento nel formato corretto accettato dal nostro software, i passaggi non sono semplicissimi quindi consigliamo di prendersi almeno un 15/20 minuti di tempo e leggere attentamente questo articolo.
Nel caso il processo risulti troppo complicato o non si voglia perdere tempo è possibile richiedere il servizio all’assistenza attraverso i soliti canali, il servizio ha un costo di 100€ una tantum per ogni file che si vuole convertire.
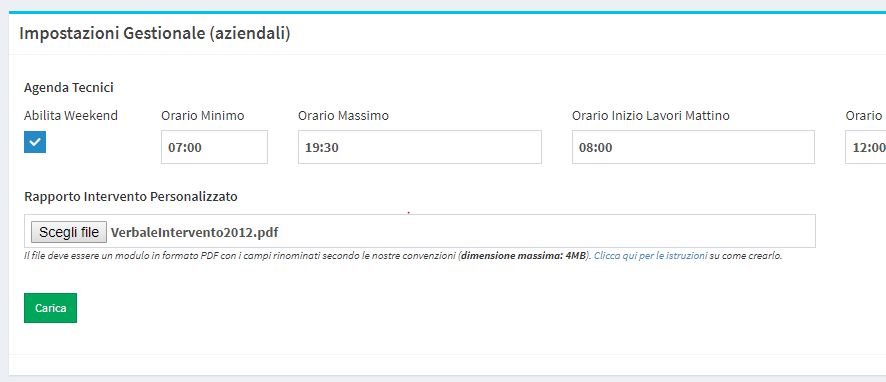
Ecco l’elenco dei campi che si potranno compilare:


Per poter permettere a TermoGest di compilare i vostri PDF, bisogna rendere quest’ultimi editabili e assegnargli, correttamente, il nome.
La nostra semplice guida vi aiuterà proprio a fare questo, cioè a creare un pdf editabile partendo da un vostro documento, attraverso l’utilizzo del programma gratuito PDF Escape.
Questa guida è adatta anche a chi ha intenzione di utilizzare un altro programma e non per forza PDF Escape, poiché il principio di funzionamento è lo stesso.
Iniziamo quindi accedendo al sito web del servizio e tramite “Scegli file” selezioniamo il nostro PDF che vogliamo rendere editabile e quindi compilabile con TermoGest, e infine clicchiamo su upload.
Una volta che vedrete caricato il vostro documento, dal menù di sinistra selezioniamo “Form Field”, questo operatore serve per creare i campi sui quali TermoGest scriverà i dati che abbiamo deciso di far precompilare. Lasciamo come “Type” la voce “text” e clicchiamo su select.
Ora spostiamoci dove vogliamo che il dato compilato da TermoGest venga visualizzato (nel caso dell’esempio è il campo “cliente” quello che ci interessa) e con il tasto destro del mouse creiamo un riquadro (diventerà di colore verde al rilascio del tasto sinistro del mouse). Questo riquadro dovrete farlo della giusta grandezza del testo (es. per un indirizzo servirà un riquadro più lungo rispetto magari al nominativo del cliente).
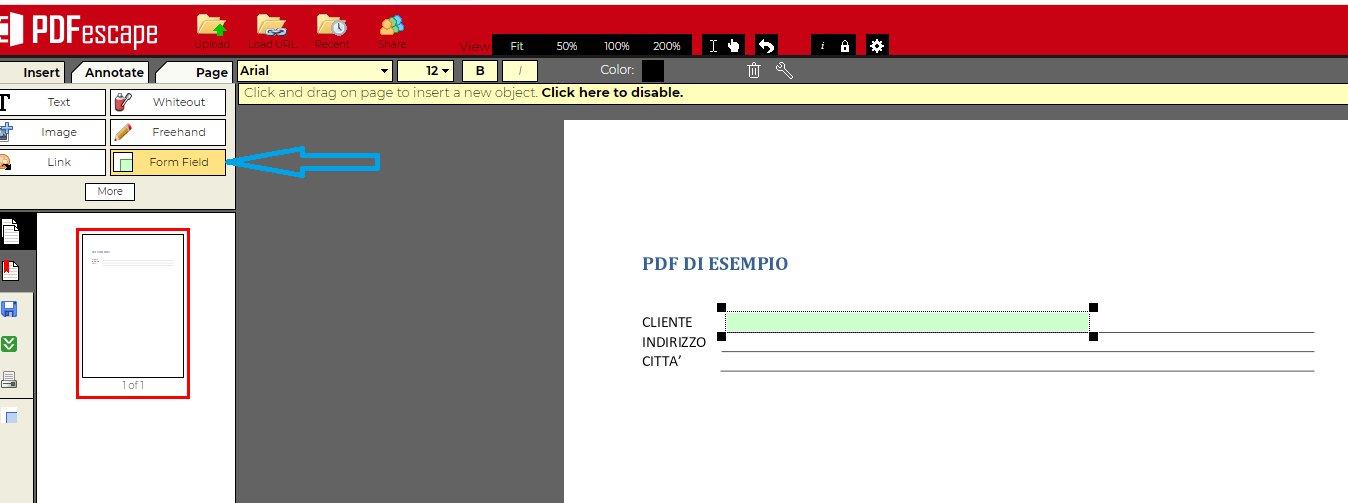
A questo punto non resta che assegnare al campo il nome corretto. Clicchiamo quindi con il tasto destro del mouse sul riquadro verde e selezioniamo “Object Properties”.
Alla voce “Name” aggiungiamo quindi il giusto nome del campo che vogliamo far editare (è molto importante non inserire le virgolette sennò non funzionerà). Nel caso dell’esempio noi vogliamo che su Cliente venga stampato per l’appunto il nominativo del Cliente, quindi scriverò su Name: ClienteNominativo.
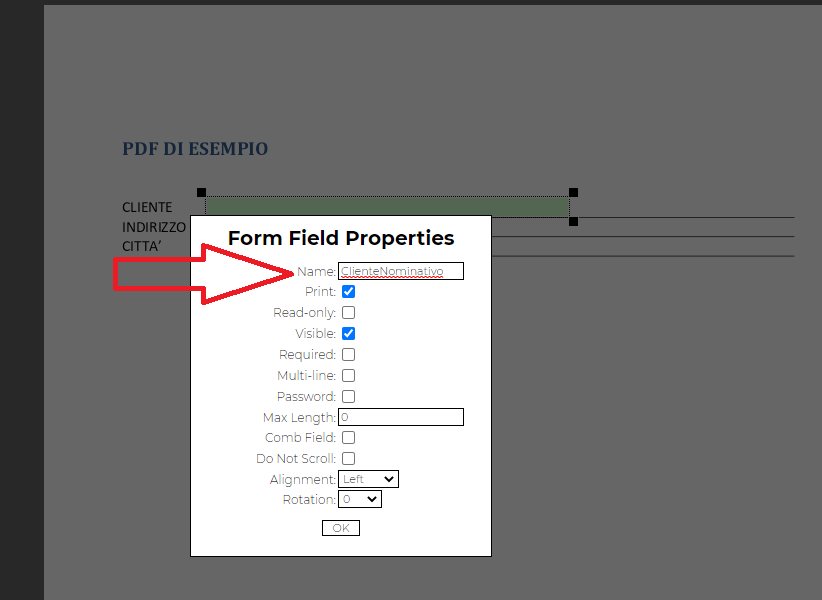
Procedo allo stesso modo con tutti gli altri campi e, una volta finito, clicco sul menù a sinistra il simbolo delle freccette che vanno verso il basso per salvare il documento modificato sul pc.
Ecco fatto, ora avete un PDF nel formato corretto da caricare su TermoGest.
Una volta che avete il vostro documento pronto in formato modulo pdf lo dovete caricare sul gestionale:
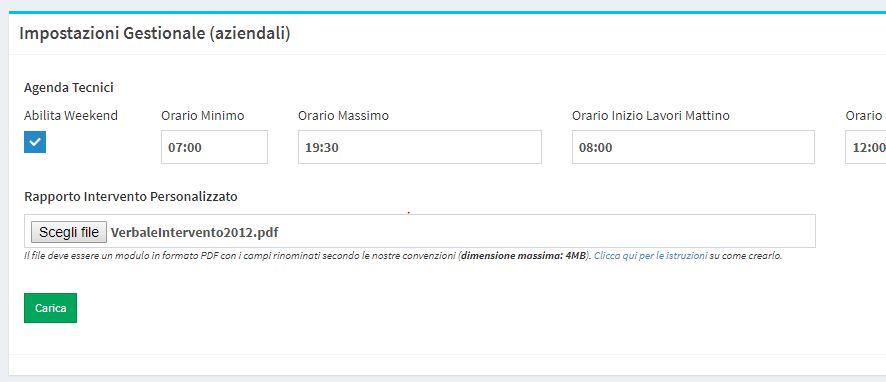
A questo punto il modulo è stato caricato e verrà utilizzato dal software come template per riempire i vari campi con le informazioni a disposizione. Andate quindi dentro una scheda cliente qualsiasi (il primo cliente con almeno un intervento che vi viene in mente). Entrate nella sezione interventi e vedrete che nella lista interventi ora è comparsa una nuova colonna con il titolo “PDF” e nelle righe corrispondenti ad ogni intervento è comparso un pulsante a forma di documento. Cliccandolo verrà generato il verbale d’intervento usando il vostro template caricato precedentemente che verrà aperto in una nuova scheda per poter essere compilato manualmente o per verifica. A questo punto potrete scaricare il pdf generato oppure stamparlo direttamente.
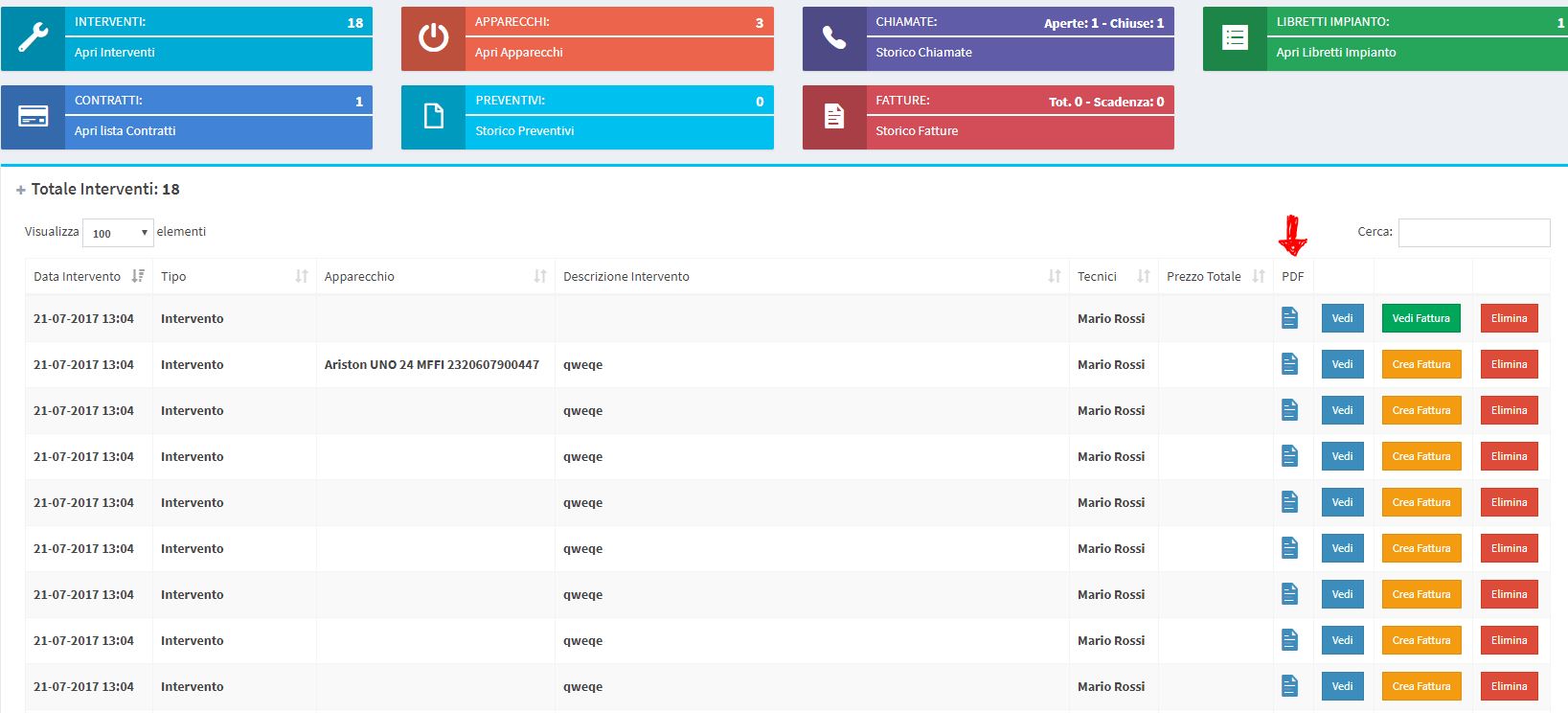
Ecco fatto! Ora potrete quindi stampare e inviare i vostri rapporti d’intervento personalizzati al cliente!
Come tutti nel mondo web utilizziamo i cookie per migliorare l'esperienza di navigazione, analizzare le visite al sito e per mostrare annunci personalizzati. Il consenso a queste tecnologie ci consentirà di elaborare dati quali il comportamento di navigazione o gli id univoci su questo sito. Il mancato consenso o la revoca del consenso possono influire negativamente su alcune caratteristiche e funzioni.